MacOS Sonoma
How to change the Manu Bar Color
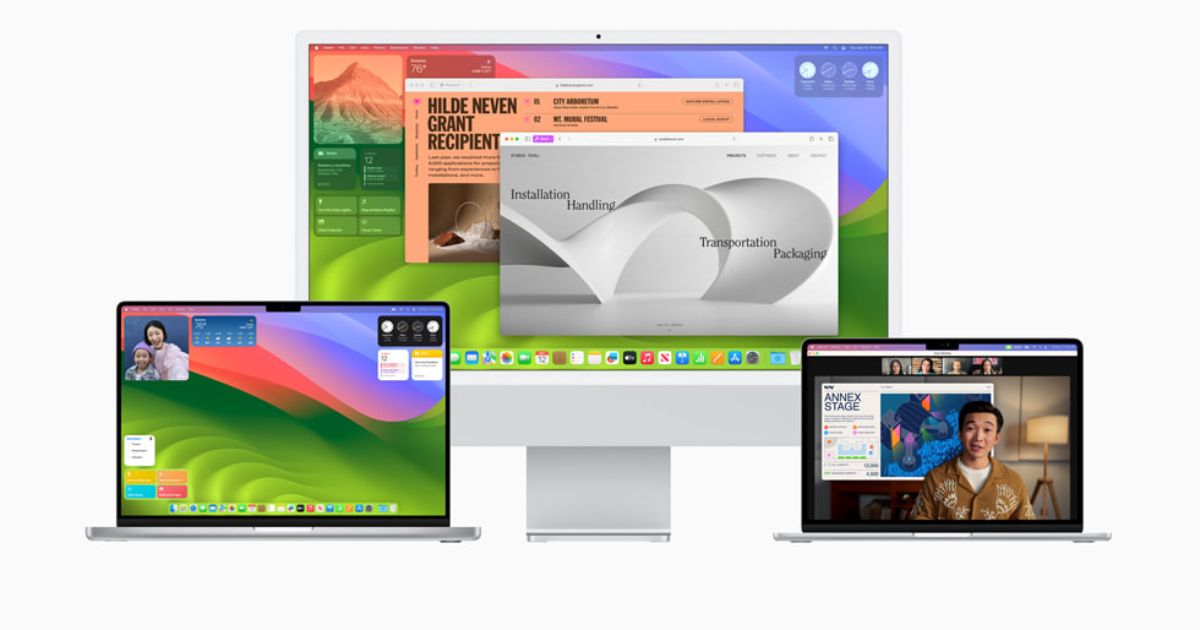
- MacOS의 메뉴바는 일반적으로 선택한 배경화면의 변화와 일치합니다.(배경화면의 명도에 따라 아이콘 컬러가 변경됩니다.) Your menu bar is typically going to match the dynamics of the wallpaper you choose.
- 시스템 업데이트는 시스템 설정 > 일반 소프트웨어 업데이트 메뉴에서 업데이트를 확인할 수 있습니다. You can always check for a software update by going to System Settings > General Software Update.
- 보기 > 도구모음 사용자 정의로 이동하여 도구 모음을 사용자 정의합니다. Customize your toolbars by going to View > Customize Toolbar.
MacOS Sonoma의 메뉴 막대 색상을 변경하고 싶으신가요?
Looking to change the menu bar color in macOS Sonoma? You’re in luck.
Mac에서 메뉴바를 사용자 정의하는 기능은 생각보다 간단합니다.
맥 사용자라면 데스크탑UI를 중요하게 여기기에 맘에드는 스타일로 바꾸길 원하는 게 당연하죠.
메뉴바 스타일을 변경하는건 간단합니다. 그럼 찾아볼게요!
The ability to customize the Mac menu bar is really easy, and many may consider it an underrated feature.
Being a Mac user, there’s nothing better than having your desktop take center stage and look its best.
It’s as simple as finding the right customization menu to change your menu bar color; so let’s explore.
MacOS Sonoma에서는 메뉴 바 색상을 어떻게 변경하나요?
How Do I Change the Menu Bar Color in macOS Sonoma?
시작하기 전에, 몇 가지 중요한 사항을 살펴보겠습니다.
Before beginning, let’s take a look at some important things to note.
- Sonoma로 업그레이드 : macOS Sonoma로 업그레이드하는 방법에 대한 전체 가이드를 확인하세요. 이 가이드에는 호환되는 Apple 장치 목록도 포함되어 있습니다.
- Ventura로 다운그레이드 : 이전 버전으로 돌아가고 싶은 경우, macOS Sonoma에서 Ventura로 다운그레이드하는 방법에 대한 가이드도 있습니다.
- 다크 모드 사용 : 다크 모드를 사용하여 색 구성표가 마음에 드는지 확인할 수 있습니다. Apple > 시스템 설정 > 모양 으로 이동하세요. 여기에 라이트 모드, 다크 모드 및 자동에 대한 옵션이 있습니다. 이렇게 하면 Bar, Dock 및 내장 앱용 애플리케이션 메뉴가 변경됩니다.
- 다이나믹 배경화면 : 시스템 설정 > 배경화면 으로 이동하여 메뉴 표시줄 색상을 변경하려면 더 어두운 다이나믹 배경화면을 선택하세요 .
- Downgrade to Ventura: In case you want to go back to an earlier version, we also have a guide on downgrading from macOS Sonoma to Ventura.
- Use Dark Mode: You may want to try Dark Mode to see if you like the color scheme. Simply go to Apple > System Settings > Appearance. You have the options for Light, Dark and Auto within the menu items. This will change your bar, dock as well as application menus for built-in apps.
- Use a Dynamic Wallpaper: Go to System Settings > Wallpaper and select a dynamic desktop background that’s darker to change the menu bar color.
시스템 설정을 사용해 '메뉴바 색상 변경'
Using System Settings to Change Menu Bar Color
단, 이 방법은 배경화면 색상도 함께 변경된다는 점을 알아두세요.
Remember that this is going to change the color of your wallpaper as well.
메뉴 표시줄 색상을 변경하는 가장 빠르고 쉬운 방법은 시스템 설정의 배경화면 메뉴에서 색상 옵션을 찾는 것입니다.
아주 쉽지만, 이 옵션을 사용하면 메뉴 표시줄 색상과 Dock도 변경된다는 점에 유의하세요.
The quickest way to change your menu bar color is by navigating to your System Settings and looking for the Colors options within Wallpapers.
Fortunately, it’s really easy. However, be aware that this option is going to change the menu bar color and your dock.
1. 메뉴바에서 시스템 설정으로 이동합니다. From the menu bar, go to System Settings.
2. 배경화면 을 선택합니다. Select Wallpapers.
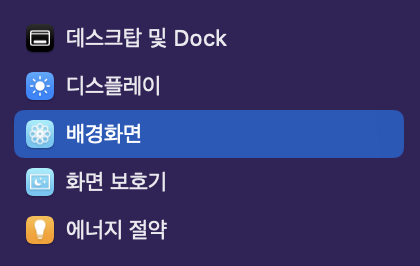
3. 해당 페이지 하단에 색상을 선택하는 옵션이 있어요. 더 다양한 색상을 추가하는 기능을 포함하여 색상 팔레트에서 선택할 수 있는 여러 색상중에 원하는 색상을 선택하세요. At the bottom of the page is an option for Colors. There are multiple colors to choose from in the color palette, including the ability to add more. Select your color.
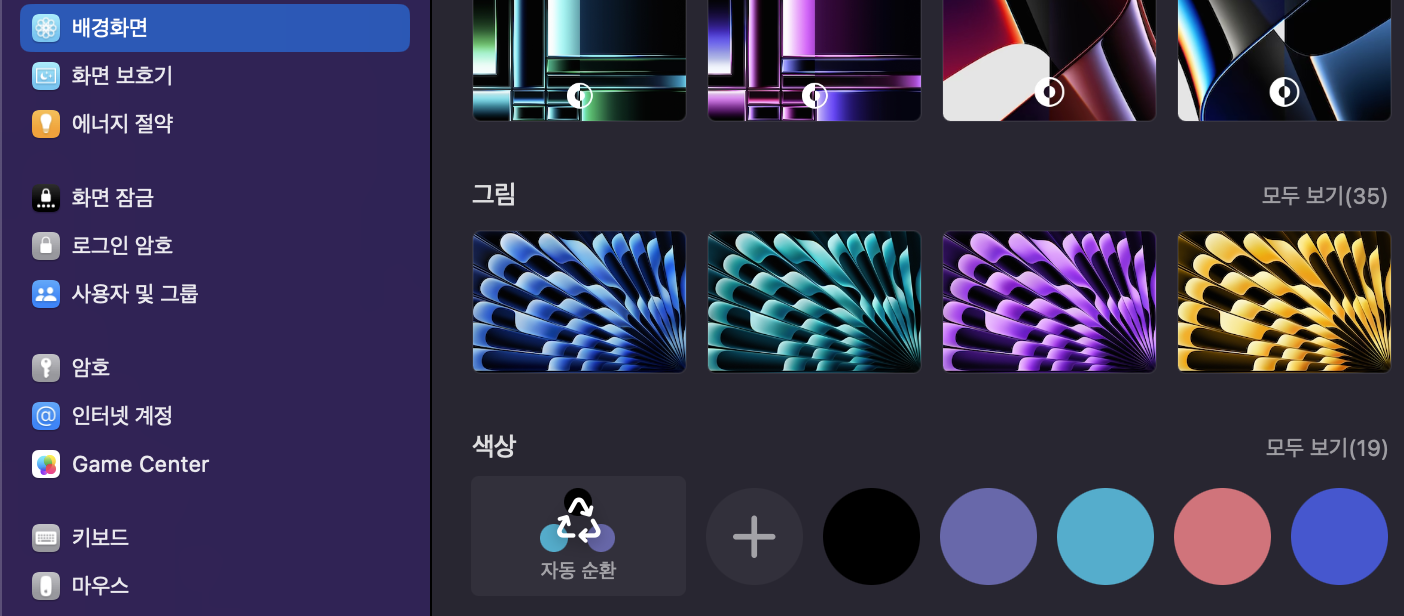
이제 메뉴바와 Dock의 컬러를 변경할 수 있을겁니다.
That’s all there is to it! You can now change the color of your menu bar and dock.
'투명도 감소' 메뉴 활용하기
Reduce Transparency
궁금해하는 또 다른 방법은 메뉴바의 투명도를 줄이는 방법으로, 메뉴바를 새로운 스타일로 변경할 수 있습니다. 백그라운드 적용을 통해서요. Another thing you may want to know is how to reduce the transparency of your menu bar, which can give it a new and refreshing style as well.
- Apple > 시스템 설정으로 이동합니다. Go to Apple > System Settings.
- 접근성을 선택하세요. Choose Accessibility.
- 투명도 감소를 활성화합니다. Enable Reduce transparency.
- 또한 대비 증가, 색상 제외하고 구별 옵션도 확인해보세요. You also have the option to Increase contrast, Invert colors and Differentiate without color.
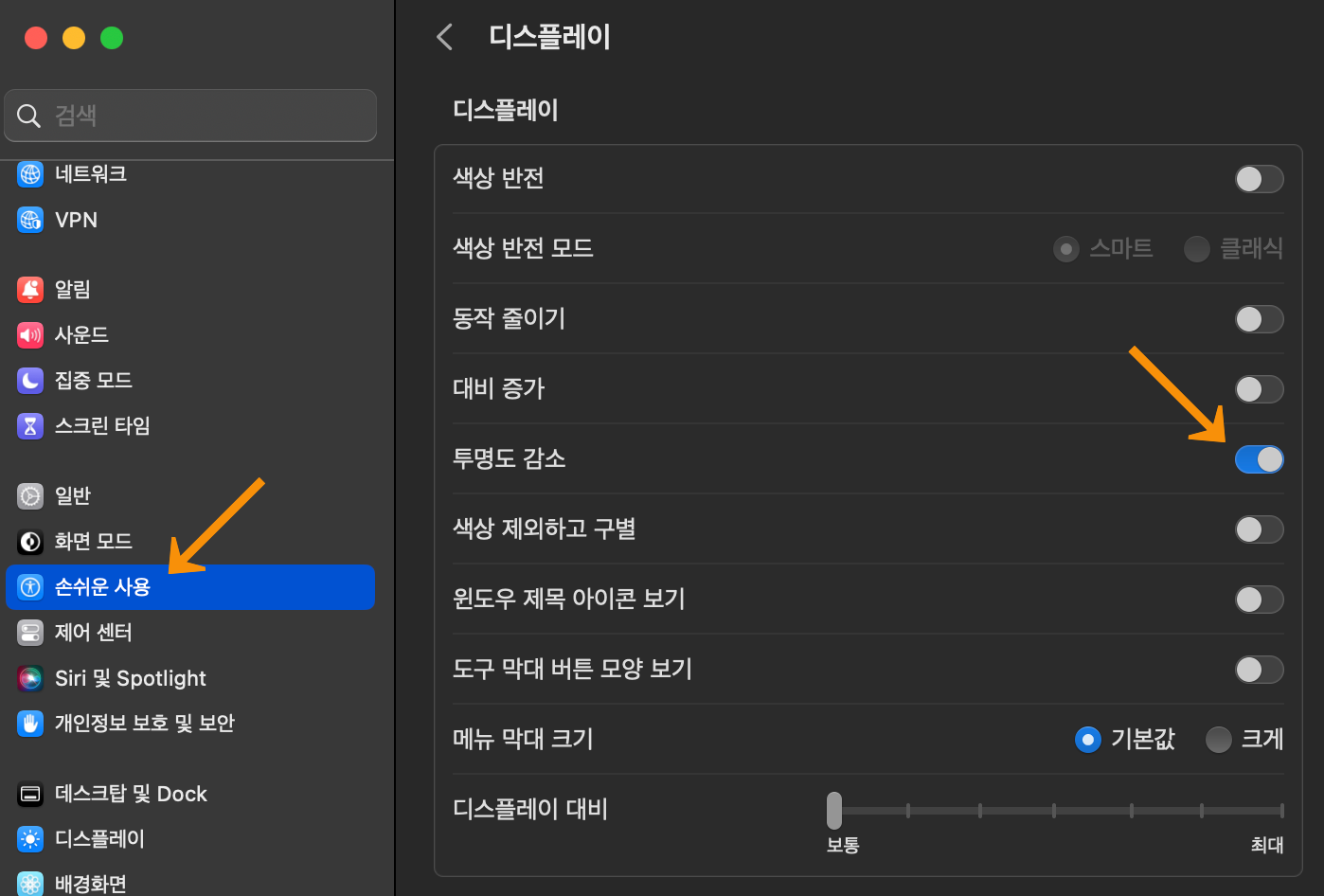
이전 버전의 데스크톱 설정으로 되돌리는 것도 어렵지 않으니 다양한 설정을 자유롭게 설정해보세요.
Feel free to experiment with these settings, as going back to a previous version of your desktop is super easy.
Mac에서 메뉴 바를 커스텀하는 방법은?
How Do I Customize the Menu Bar on My Mac?
Mac 메뉴바를 사용자 정의하는 가장 빠른 방법은 시스템 설정 > 제어 센터 > 제어 센터 모듈로 이동하는 것입니다.
여기서 메뉴바에 표시되는 모든 콘텐츠를 개인화하고 맞춤 설정할 수 있습니다.
그리고 시스템 설정 > 배경화면 으로 이동하여 새 색상을 선택하여 막대 색상을 빠르게 변경할 수 있습니다 .
Mac의 기본 액션은 배경화면의 디자인에 따라 막대의 색상을 변경하는 것입니다.
The fastest way to customize your Mac menu bar is by going to System Settings > Control Center > Control Center Modules.
This allows you to customize what content you see in the bar.
You can quickly change the color of the bar by going to System Settings > Wallpapers and choosing a new color.
The default action for your Mac is to change the color of the bar depending on what your wallpaper looks like.
결론 Conclusion
새로운 데스크톱 위젯부터 게임 타이틀 및 게임 모드 확장 까지 macOS Sonoma에는 새로운 것들이 많이 추가되었습니다.
Mac 메뉴 표시줄을 사용자 정의할 수 있으면 독특한 배경으로 데스크탑과 시스템에 약간의 스타일을 더할 수도 있고, Sonoma의 새로운 디자인미학을 즐길 수 있답니다.
Apple의 사용자 인터페이스 컨트롤이 쉬워 어렵지 않으니 도전해보세요.
From new desktop widgets to an expansion of gaming titles and Game Mode, there’s a lot to love about macOS Sonoma. Being able to customize your Mac menu bar gives you instant access to new aesthetics for your desktop.
Remember that a distinct background can add a bit of flair to your desktop and system, and it’s incredibly easy thanks to Apple’s user interface controls.
'🕊 Inspiration > 🛟 자료 나누기' 카테고리의 다른 글
| [2025 입시] 수시 원서 결정 가이드라인(자가진단로드맵 포함) (1) | 2024.08.20 |
|---|---|
| [Excel] 엑셀로 이벤트 당첨자 추첨기 뽑기 만들어보기(완성파일 포함) (0) | 2024.02.14 |
| 새해니까! 2024 굿노트 다이어리 속지 무료 배포 모음 (0) | 2024.01.08 |
| 파비콘 만들기 : JPEG/PNG > ICO 파일 변환 방법 (0) | 2023.08.29 |
| [Notion] 노션으로 주식 관리 : 물타기,추가매수,평단가 계산기 (3) | 2023.01.06 |



